
ブラウザをコントロールし、各社のIPO情報確認、当落確認、需要申告を簡単に行うためのエクセルベースのソフトウェアです。 「需要申込状況/当落確認」「一括需要申込」ボタンを選択すると、ブラウザが自動的に起動し処理を行います。 マクロを利用していますので、マクロを有効化してご利用ください。
目次
動作環境
必要スペック
Microsoft Excelと Microsoft Edgeが快適に動作するPCであれば問題ありません。
※ストアアプリ版ではご利用頂けません
(購入したPCにプリインストールされているOfficeの場合該当する場合があります。ストアアプリ版かデスクトップ版かは一見では判断ができません)
※ストアアプリ版かの確認とデスクトップ版に切り替える方法については以下の記事が参考になります
→パソコンのOfficeを、ストアアプリ版からデスクトップ版に入れ替える手順【図解入り】
対応OS
Windows 11(日本語版) / Windows 10(日本語版)
※PCにMicrosoft Excel2019以降がインストールされていること
※PCが日本時間の設定になっていること
証券会社
SBI証券 / マネックス証券 / SMBC日興証券 / みずほ証券 / 野村證券 / 大和証券 / 三菱UFJ eスマート証券(旧auカブコム証券) / 三菱UFJモルガン・スタンレー証券
インストール方法
(1)らくらくIPO申し込み支援ツールのライセンス情報を取得します。ライセンス情報の入手方法はこちらを御覧ください。
(2)ライセンス情報を入手後、インストーラーをダウンロードします。
ダウンロードはこちらから行ってください。
※ソフトウェア使用許諾契約をよくお読みください。
内容に同意された方のみ、ご利用頂きますようお願いします。
(3)ダブルクリックして実行し、インストールを行います。
(4)デスクトップ上に「らくらくIPO申し込み支援シート.xlsm」というエクセルファイルが出現したらインストール完了です。
アンインストール方法
(1)スタートボタンから「設定」をクリックします。
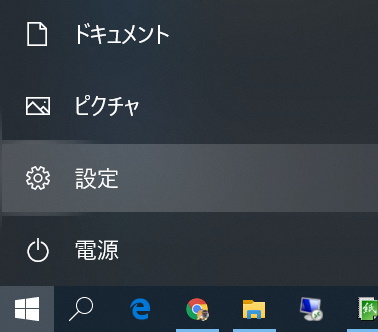
(2)アプリをクリックします。
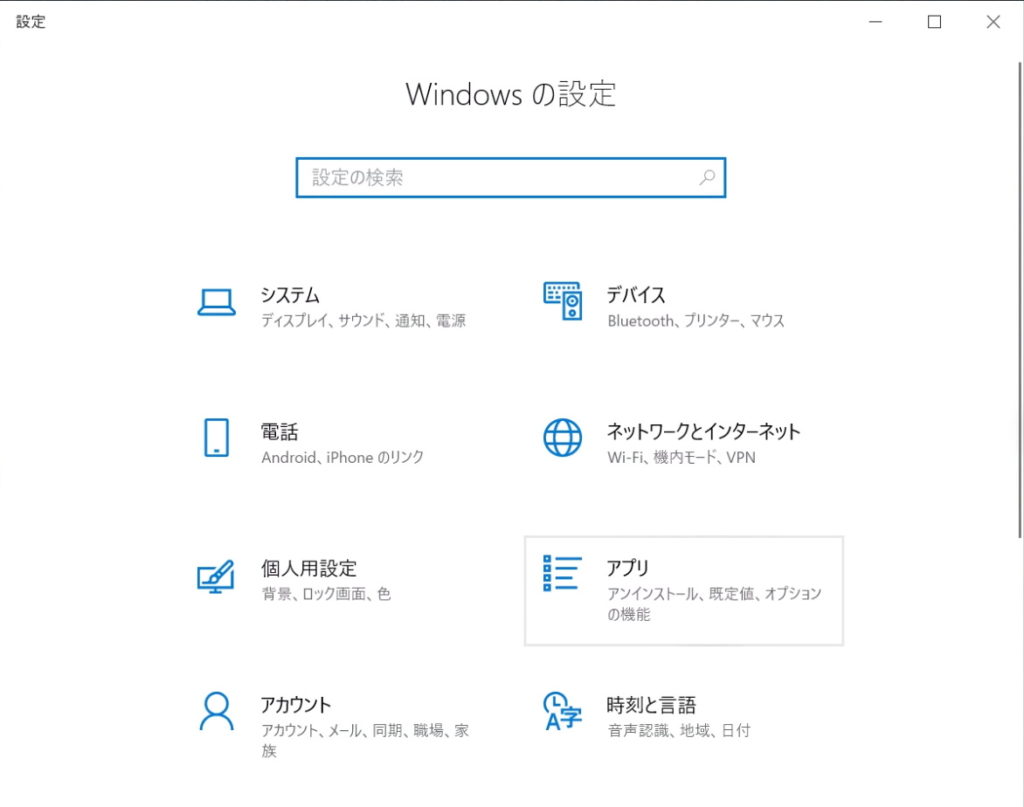
(3)「らくらくIPO申し込み支援ツール」を探し、アンインストールをクリックします。(インストールが正常に行われていない場合途中でファイルが見つからない等のダイアログが表示されますが、無視して先へお進め下さい)

ライセンス情報の設定方法
基本情報シートの上部にある、アカウント情報欄に入力し「再認証」ボタンをクリックします。

※ライセンスの期限が切れた場合は新しいライセンス情報の発行を行い、送信されるメールに記載されている新しいライセンス情報を入力してご利用下さい。
バージョンアップ方法
最新版が存在する場合、らくらくIPO申込み支援シートを開くと以下のダイアログが表示されます。URLをクリックしてインストーラーをダウンロードし、上書きインストールを行って下さい。

※Excelを終了させてからインストーラーを実行してください。
簡単な利用方法
(1)ID情報シートを開きます。ここに1行に1口座分情報を記載します。

(2)IPO銘柄一覧シートで「IPO銘柄情報取得」ボタンをクリックし、シート上の情報を更新します。

(3)「需要申込状況/当落確認」ボタンで申込状況を取得します。
※ブラウザが動いている間はなるべくPC操作をお控え下さい。

(4)BB期間が「○(残りx日)」で需要申込状況が「-」の銘柄はある場合は、「一括需要申込」ボタンをクリックして需要申し込みを行います。
※ブラウザが動いている間はなるべくPC操作をお控え下さい。

※証券会社サーバーやPC負荷が原因でエラーが発生する場合があります。そのときはエラーのでた銘柄の需要申込状況のセルを空白にし、再度「一括需要申込」ボタンをクリックして下さい。
※初めて実行する場合ブラウザに以下のようなポップアップ等が表示されることがあります。その場合は今後表示されないよう設定をお願いします。


(5)需要申込状況に当選/補欠が表示されている場合は、手作業で各証券会社HPより手続きを行います。

シート解説
基本情報
※※注意事項※※
このシートでは行や列を追加するなどのレイアウトの変更は行わないで下さい。

- 利用規約
利用規約をご一読頂き、同意のチェックをして頂くことでこのツールが利用可能となります。 - アカウント情報
らくらくIPO申し込み支援ツールのアカウント情報を入力します。
新しく情報を入力したら「再認証」ボタンをクリックします。 - オプション
| 項目 | 解説 |
|---|---|
| Sleep(ミリ秒) | IE画面遷移時に入れているウェイトの量です。ミリ秒(1/1000)単位。基本的には変更する必要はありませんが、発注に失敗が続くなど動作に支障が出る場合、ここの数字を大きくしてみて下さい。 安定している場合はここを1にすると最速で動作します。 |
| ブラウザモード | 利用するブラウザを指定します。 Edge(標準)をご利用下さい。 動作に問題がある場合はIEをお試し下さい。 ※IEモードはマイクロソフトのサポートが終了するため、将来的には廃止となります。 |
| IE表示 | ONにするとIEでの発注の様子が表示されます。 OFFでは表示されません。 ブラウザモードがEdgeの場合、このオプションは無視されます。 |
| タイムアウト(ミリ秒) | タイムアウト時間(ミリ秒)を指定します。ブラウザが指定時間フリーズしたら、マクロ処理を強制終了します。 |
| IPO情報更新確認 | ONにするとシートを開いた時にサーバー上のIPO情報に更新があった場合、お知らせを表示します。 |
| テスト | ONでテストモードになります。テストモードでは一括需要申告や需要申込全取消は行われません。 |
| ログ出力 | ONにすると、このファイルと同じフォルダに問題解析用ログ(log_ipo.txt)が出力されます。当ツールの動作に問題があると感じた際、こちらをONにして問題がでる状況まで実行し、出力されたlog_ipo.txtをお問い合わせフォームより添付の上ご連絡頂けますと幸いです。 |
- マニュアル
当ページを表示します。 - 情報
らくらくIPO申し込み支援ツールのバージョンを表示しています。
「お知らせの表示」ボタンをクリックするとブラウザでお知らせページを表示します。 - 機能
基本情報/ID情報/需要調整シートの設定をファイルに保存、ファイルから読み込みを行うボタンです。
バージョンアップ等で新しい「らくらくIPO申し込み支援シート.xlsm」に環境を移す場合に利用します。
ID情報

- 状態
行の状態を指定します。
“#”を指定するとコメント行扱いとなり無視されます。 - 証券会社
証券会社を指定します。 - 口座名義
“本人”/”会社”/”娘”など口座名義の分類を指定します。 - ユーザー名(ID)
ログインユーザー名(ID)を入力します。
※SMBC日興証券と大和証券のみ “支店コード-口座番号”という書式で記載をお願いします。例) 123-123456
※野村證券で「口座番号でログイン」を○にしたときは”取引店コード-口座番号”の書式で記載をお願いします。例) 123-123456 - パスワード
ログインパスワードを入力します。 - 取引暗証番号
取引暗証番号を入力します。
三菱UFJ eスマート証券(旧auカブコム)など 取引暗証番号が必要ない証券会社の場合は、入力しなくて結構です。 - 1銘柄申し込み金額上限
※SBI証券専用
指定した金額で購入できる最大株数で需要申告するための、標準値を指定します。
SBI証券では申込み数が大きいほど当選確率が上がるルールがあります。 - 口座番号でログイン
※野村證券専用
ログインで口座番号を利用するときだけ○を選択して、ユーザー名(ID)の欄に”取引店コード-口座番号”の書式で記入して下さい。
ログインIDを利用する場合は空白のままにします。
需要調整
※必要があれば記入するシートです。空欄でも問題ありません。
需要申告する銘柄の見送りや注文株数などの調整項目を指定します。
IPO銘柄一覧シートの「IPO銘柄情報取得ボタン」で情報更新時にこの情報を利用します。

- 証券会社
対象となる証券会社を指定します。 - コード
対象の銘柄コードを指定します。コードを指定しないと無視されます。 - 銘柄名
銘柄名のメモ欄です。指定は必須ではありません。 - 調整種類
空白と見送りが指定できます。
空白の場合は株数などの指定モードになります。
見送りにすると証券会社とコードで指定した銘柄への需要申込を見送ります。 - 口座名義
対象となるアカウントを指定します。/(スラッシュ)で複数指定できます。
空欄の場合は全てのアカウントが対象となります。 - 株数
需要申告時に申し込む株数を指定します。 - 1銘柄申込金額上限
※SBI証券専用
指定した金額で購入できる最大株数で需要申告します。
ここを指定する場合は株数は空欄にします。
※ID情報シートよりこちらのシートの情報が優先されます - 利用ポイント
※SBI証券専用
需要申告時に使用するポイント数を指定します。「全部」と指定した場合、全てのポイントを利用します。
IPO銘柄一覧
IPO銘柄の一覧を表示したり、当落確認、需要申告を行うメインシートです。

ボタン解説
- IPO銘柄情報取得
最新のIPO情報を受信し、ID情報シートと需要調整シートの情報を判断して需要申告する組み合わせをシート上に展開します。
取得する証券会社を指定可能です。
ID情報シートに登録された証券会社の情報が展開されますが、選択ダイアログで絞り込むことも可能です。(ID情報シートで登録されていない証券会社の情報はチェックを入れても展開されません)

- 需要申込状況/当落確認
需要申し込みや当落情報をブラウザで証券会社HPにアクセスして調査し、シートの需要申込状況列に記載します。 - 一括需要申込
ブラウザで証券会社HPにアクセスして、シート上の指示に従い需要申し込みを行います。 - 需要申込全取消
ブラウザで証券会社HPにアクセスして、指定した証券会社の需要申し込みを全て取り消します。
対象にする証券会社も指定可能です。 - 次回要確認日
次の需要申告(ブックビルディング申込)や当落確認、上場がある日を確認できます。
「Googleカレンダーに追加」をクリックすると、Googleカレンダーが開いて予定を追加することができます。

- ブラウザ(IE)全閉
ブラウザ(IE)を全て閉じます。
シート項目解説
- 需要申込状況
「需要申込状況/当落確認」や「一括需要申し込み」ボタンで処理した際に、申し込み状況が記載されます。
| 内容 | 詳細 |
|---|---|
| 空白 / – | 需要申し込みしていない状態 |
| 申込済 | 需要申し込みが済んでいる状態 |
| 失敗(…) | エラーが発生。カッコ内に詳細が表示されます |
| 当選 / 一部当選 | 当選/一部当選 |
| 落選 | 落選 |
| 補欠 | 補欠当選 |
| 約定済/募集約定済 | 購入申し込みが済んでいる状態 |
| 取扱中止 | 取り扱いが中止されている状態 |
- BB期間/購入期間/上場まで
それぞれが始まるまでの期間が表示されます。
BB期間内/購入期間の場合は「○(残りx日)」と表示されます。※締切時間は考慮されません。
※「IPO銘柄情報取得」ボタンで受信したときに更新されます - コード/銘柄名/市場
対象銘柄の情報です。 - 株数
需要申告時に注文する株数を指定します。 - 1銘柄申込金額上限
※SBI証券専用
指定した金額で購入できる最大株数で需要申告します。
ここを指定する場合は株数は空欄にします。 - 指値
数字で需要申告時の指値を指定できますが、通常は”成行”指定します。 - 証券会社
対象の証券会社を指定します。 - 口座名義
ID情報で設定しているアカウントの口座名義を指定します。 - ポイント
※SBI証券専用
需要申告時に使用するポイント数を指定します。「全部」と指定した場合、全てのポイントを利用します。 - その他の項目
IPO銘柄の補足情報です
困った時は…(トラブルシューティング)
問い合わせ用のログファイル(log_ipo.txt)の作成方法
問題解決のためにログファイルを作成し、サポートへのメールに添付してお送り下さい。問題解析用ログファイル(log_ipo.txt)の作成方法は以下の通りです。
・基本情報シートのオプションにあるログ出力を「ON」にします。

・問題を発生させます。
・xlsmファイルと同じフォルダにlog_ipo.txtというファイルが作成されます
※このファイルにはログイン情報等大事な情報は含まれておりませんのでご安心下さい。
一括需要申込でエラー発生時の再チャレンジ方法

需要申込状況セルに「System Error」等エラー系の表示がでていましたら、削除して空白にし、再度「一括需要申込」ボタンをクリックして下さい。

Q.「ポップアップがブロックされています。このサイトのポップアップブロックを外してから再試行して下さい。」というダイアログが表示される

PDFの確認等で別ウインドウを開く処理が阻害されています。ブラウザ(IE)の下部に画像のような表示がでますので、このサイトのオプション>常に許可 を選択してから再度お試し下さい。

上記で解決しない場合はInternet ExplorerのインターネットオプションでポップアップブロックをOFFにする方法をお試しください。

Q.「非表示モジュール内でコンパイルエラーが発生しました」「コンパイル エラー:プロジェクトまたはライブラリが見つかりません。」などMicrosoft Visual Basic for Applicationsというダイアログが表示される


A.インストールが正常な状態になっていない可能性があります。
まずはインストール先フォルダ(c:\program files\izaIPO)の中にある「アドイン再インストール.bat」を実行してから再度お試しください。
解決しない場合はインストール先フォルダの中にある「再インストール.bat」を実行してからお試しください。
それでも解決しない場合は必ずアンインストールを行ってから、らくらくIPO申し込み支援ツールの再インストールをお試し下さい。
Q.「エラーが発生しました。何度も同じ場所でエラーになる場合はサポートページで詳細を確認してください。…」というダイアログが表示される

A.サーバーやPC負荷などの影響で一時的なエラーが発生した可能性があります。2-3度同じ処理をお試し下さい。
基本情報シートのオプションにある「Sleep(ミリ秒)」を1000や5000など大きい値にすると解決する場合があります。
解決しない場合は問い合わせ用のログファイル(log_ipo.txt)を作成の上、サポートまでご連絡下さい。
Q.みずほ証券/野村證券でエラーになりやすい
A.基本情報シートのオプションにある「Sleep(ミリ秒)」を1000や2000など大きい値にしてお試し下さい。4500にしたら安定したという報告も頂いています。
みずほ証券/野村證券はPC環境によってエラーが出やすいことがあるため、バージョンアップで安定性向上を試みます。現状ではご不便をお掛け致しますが、ご容赦頂けますと幸いです。
Q.「トライアル版制限」と表示される

トライアル版の制限により、1日で需要申し込みできる数を超えた表示となります。翌日お試し頂くか正規ライセンスの購入をご検討下さい。
Q.ブックビルディング期間のはずなのに「失敗(指定銘柄の需要申告を受け付けていません。)」や「失敗(銘柄コードが見つかりません)」「失敗(取扱中のIPO銘柄がありません)」と表示されます。
証券会社のIPO申告用ページをご確認下さい。何らかの理由で申告ができない状況になっている可能性があります。
以下の例ではBB受付中という表示がでているものの、実際の申告ページを表示すると申告用のボタンが非表示となっており、申告できない状態になっています。


「BB期間」列の情報は時間判定を行っていないため、「○(残りx日)」となっていてもブックビルディングの受付時間前の可能性もあります。開始時間については「ブックビルディング開始日」列、もしくは各証券会社のHPをご確認下さい。
Q.画像がにじんだような表示になってます
PC環境によってはダイアログ上の画像が滲んだような表示になる場合があります。

Excelを終了させた状態でWindowsの設定から「アプリの表示スケールの修正」をONにして下さい。

Q.「予期せぬ画面が表示されました。処理を中断します。」と表示されます
「お客さまへの重要なご連絡一覧」が表示されているなど、重要事項の確認が必要な状態になっている可能性があります。ブラウザで各証券会社にログインし、重要事項の確認を済ませてから再度お試し下さい。
↓みずほ証券で確認が必要な場合の例

上記で解決しない場合はサポートまでご連絡頂けますと幸いです。
Q.需要申告状況ボタンなど、なにか処理を行うと「CoreWebView2Enviromentエラー」と表示されます

何らかの理由でMicrosoft Edgeのコントロールができずエラーになっていると表示されます。
お手数ではございますが、らくらくIPO申し込み支援ツールの再インストールとPCの再起動と2度ほどお試し下さい。
解決しない場合は、ダウンロードページ内にある前バージョンをインストールして以前の状況の復旧するかお試し頂き、お問合せフォームから状況をお教えいただけますと幸いです。
Q. 3年パックの継続利用方法を教えて下さい。
A.新規で3年パックのライセンスをご購入頂き、現在ご利用のライセンスの期限が切れたら新しいライセンスに切り替えてご利用下さい。
→3年パックライセンス購入ページ
ライセンスは初めて認証した日を基準に期限が定められますので、購入タイミングはいつでも問題ございません。
以前のライセンスの期限が切れて、かつらくらくIPO申し込み支援ツールを次に利用するタイミングをなるべく遅らせるとより効率的にご利用いただけます。
例:金曜日にライセンスが切れたら、日曜日や月曜日の朝に新しいライセンスで認証して利用する
Q.「d.docs.live.net に接続しています」と表示されて、正常に動作しません
“d.docs.live.net”はMicrosoftのOneDriveログイン時に表示されるURLとなります。
以下記事等を参考にご対応頂けますと幸いです。
→OneDrive 上のファイルを開くと d.docs.live.netに接続中メールアドレス、パスワード入力画面が表示される
OneDriveの詳細については弊社でサポートができないため、以下記事等もご確認の上ご対策頂けますと幸いです。
→OneDrive トラブルシューティング 同期の問題 OneDrive アイコンの意味は?
OneDriveが有効になっていると、設定状況によっては問題が発生する場合もあるようです。
以下記事を参考にOneDriveの紐付けを解除する方法もお試し下さい。
→OneDriveの同期解除またはアインインストールする
上記を読んで対策しても解決しない場合は、何かしらOneDriveの影響によってインストール状況が正常でないと思われますので下の手順でらくらくIPO申し込み支援ツールのクリーンインストールをお試し下さい。
(1)Excelが起動していたら終了します。
(2)コントロールパネルから「プログラムのアンインストール」を選択し、らくらくIPO申し込み支援ツールをアンインストールします。
(アンインストールの際に何度か「ファイルが見つからない」警告がでる場合がありますが警告を消しながら作業をお進め下さい)
(3)C:\program filesフォルダにあるizaIPOフォルダを削除します。
(4)c:\izaRSSAddin\izaIPO.xlam / c:\izaRSSAddin\izaIPO.dll / c:\izaRSSAddin\izaIPO.tlb がありましたら削除します。
(5)PCを再起動します。
(6)らくらくIPO申し込み支援ツールを再度インストールします。
→通常版ダウンロード
→先行版ダウンロード